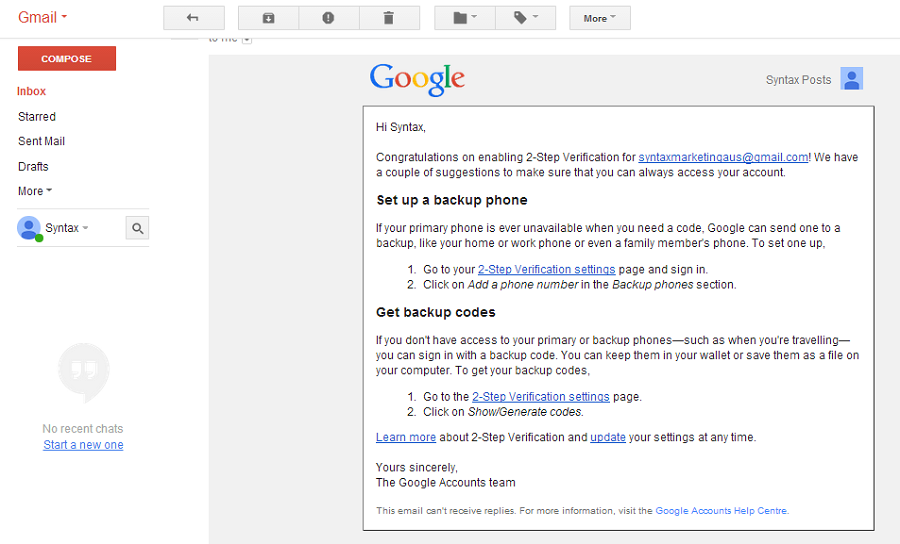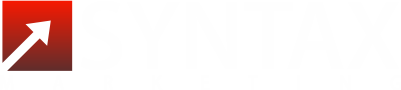If you have a Google account, you might already be aware of what some call a ‘2-Step Authentication Process’ for your Gmail Account. The 2-step verification process gives your online account an extra layer of security. In addition to the standard password, your online account will send a code to your mobile or home phone number. It could either be as a text message or a voice message. When you enter both your password and account-generated code correctly, that’s the only time you’ll be able to get into your online account. Apart from knowledge of your password, a thief would also need access to your mobile or home phone to access your account.
To set-up the 2-step authentication on your Gmail Account follow these steps:
1. Log in to your Gmail account.
2. Once logged in, point your cursor to your avatar. Click the dropdown arrow.
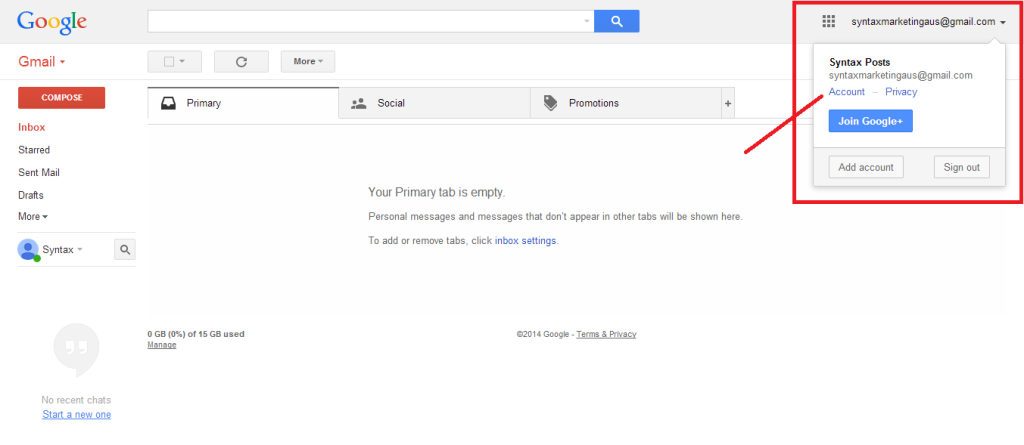
3. Click ‘Account’. Once directed to your Google Account Settings, click the ‘Security’ tab.
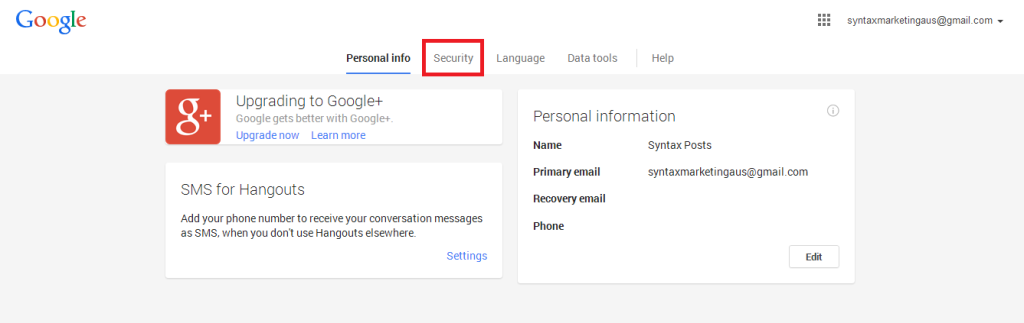
4. On the ‘Security’ tab, you will see the ‘Passwords’ section. In line with ‘2-Step Verification’, click ‘Setup’.
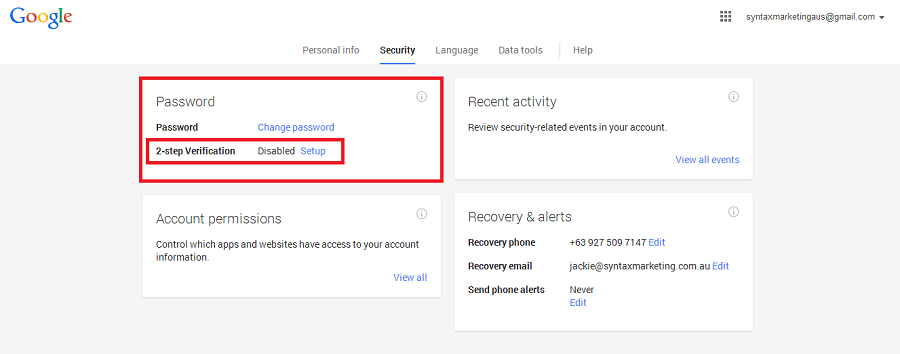
5. You will be redirected to the log-in page for your Google Account. Re-enter your password to start setting up your added layer of security to your Google account.
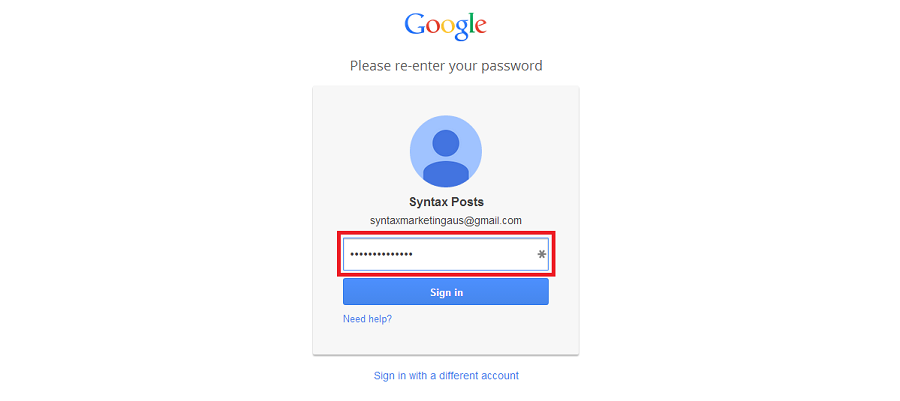
6. After successfully logging in, you will be redirected to this page. Click ‘Start Set Up’.

7. There are 4 steps to setup the 2-step verification process. The first step is to ‘Set up your Phone’. Here, enter your mobile or home phone number. If you are going to add your mobile number, you can choose from a text message or a voice call. For home phone numbers, choose ‘voice call’. After entering the necessary details, click ‘Send Code’.
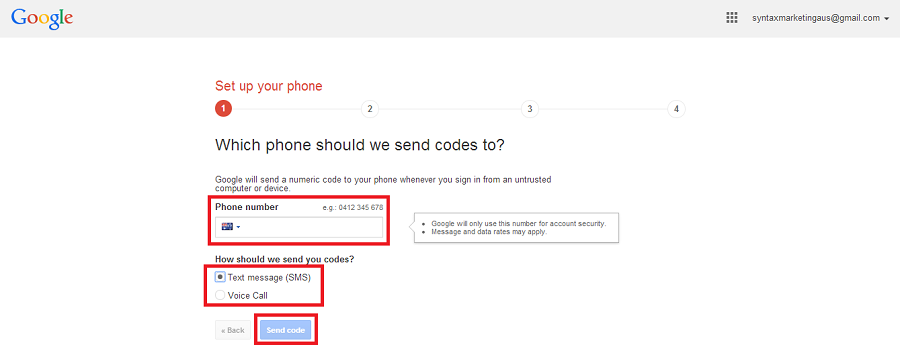
8. The second step is phone verification. If you entered your mobile phone number, check your phone for the code sent by Google. If you entered your home phone number, wait for a software-generated call which will tell you your code. Enter the verification code in the box provided for. Verification codes are usually 6 digits long and may take up to 5 minutes to receive. If you haven’t received the code in 15 minutes, click the blue text ‘Didn’t Get The Code’. If you received the code, click ‘Verify’.
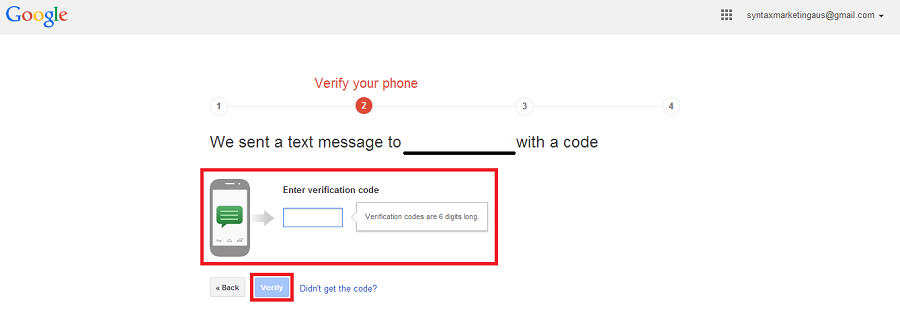
9. The third step asks if you ‘Trust this Computer?’. If you are using your personal PC or laptop, you may click the button stating that you trust your computer. If you are using a computer which others can access, you may skip this process. Click ‘Next’.
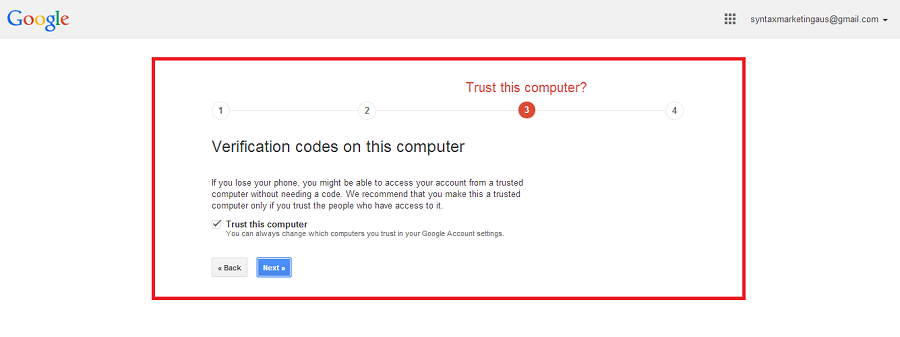
10. The fourth step is to ‘Turn On 2-Step Verification’. Click ‘Confirm’.
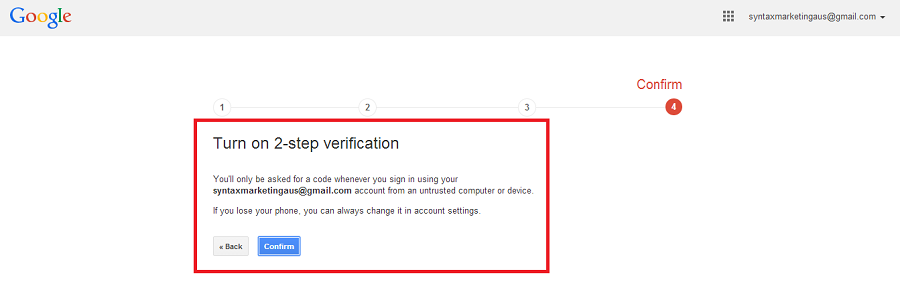
11. After confirming your 2-Step Verification, you will be directed to your 2-Step verification page. On the first tab ‘Verification Codes’, you can add backup numbers and codes. You also have the option to get codes from a mobile app.
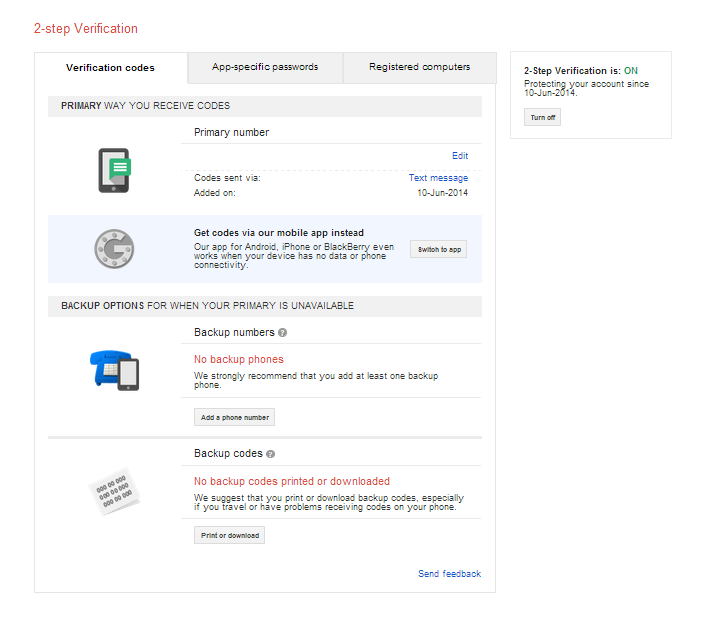
12. The second tab ‘App-Specific Passwords’ gives you the chance to link your Google account to your mac, iPhone, iPad and Outlook accounts.
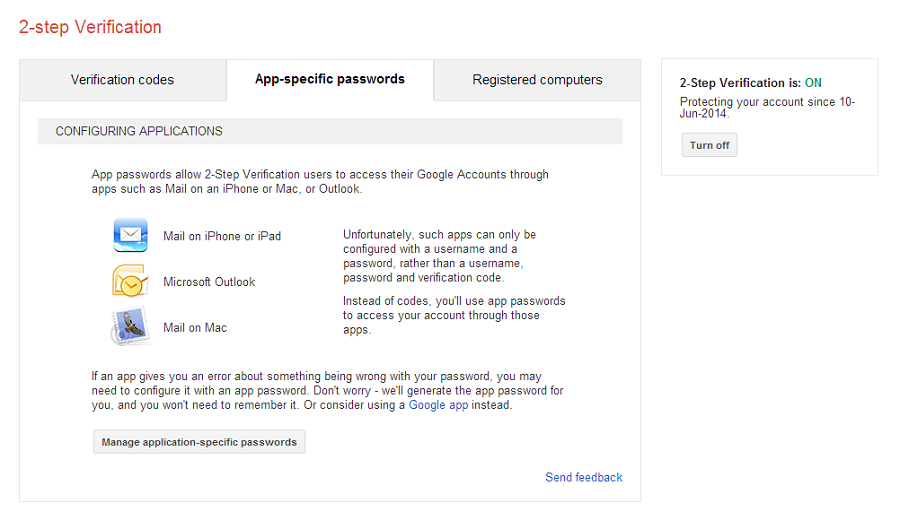
13. The last tab is ‘Registered Computers’. Here, you may register other computers.
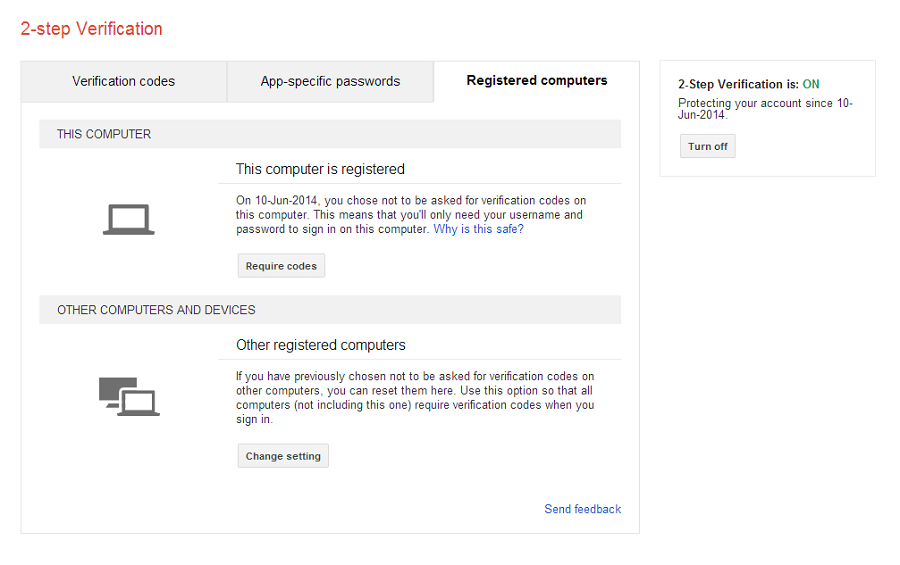
14. After configuring the settings of your 2-step verification process, you’re good to go. You will receive an email from Google similar to this one below: